X-MOUSE - FARE İLE ÜSTÜNE GELİNCE ETKİNLEŞEN PENCERELER İŞLEVİ NASIL AYARLANIR?
Üstüne imlecimle gelince pencerenin kendiliğinden etkinleşmesi varken, etkinleşsin diye niye pencerelere ikide bir tıklayıp durayım ki? İmleç üzerine gelince pencereler kendiliğinden etkinleşip belirsin kullanımımıza. Benim tercihim bu.
Böyle oldurmak için birkaç ayar yapmamız gerekiyor windows bilgisayarımızda.Bu ayarlara bir göz atalım.
TERİMLER
Unixgillerde imlecin bulunduğu pencereyi
etkinleştirmesi işlevi, X-Mouse ve Full X-Mouse gibi adlarla ifade
ediliyor.
X-Mouse, Unix işletim sistemlerinden doğmuş
bir kavram olsa da, Windows'ta da resmiyet dışı kullanılan bir kavram. Windows'un
bu konudaki adlandırmaları şöyle :
Active window tracking (Full X-Mouse'a
karşılık geliyor) : İmleç bulunduğu
pencereyi ön plana da çıkartarak etkinleştirir.
Active window tracking Z order (X-Mouse'a
karşılık geliyor) : İmleç bulunduğu
pencereyi ön plana çıkartmadan etkinleştirir.
Bu özelliği adlandırmak amacıyla sık sık kullanılmakta olan diğer adlandırmalar: Focus fallows mouse, Autoraise, Autoraise delay, Hover, Hover time, Mouse hover, Mouse hover time.
1. YOL
1 - Denetim masasını aç > Erişim kolaylığı
> Fare kullanımını kolaylaştır > Fare ile üstüne gelindiğinde pencereyi
etkinleştir yazılı kutucuğu işaretleyerek bu özelliği etkinleştir.
Böylece, fare imleciyle üstüne gelinen
pencere, tıklamaya gerek kalmadan diğer pencerelerin önüne çıkar, açık
pencerelerin arasında tıklarla zaman yitirmeksizin seri bir şekilde dolaşabilir
oluruz.
2 - Ama, imlecimizin üzerine geldiği pencerelerin
ön plana beliriş zamanı, pek çoğumuz için çok uzun. Windowsun varsayılanı olan
400 milisaniye zaman bize fazla geliyor. Daha hızlı hareket etmek istiyoruz.
Windows dışı herhangi yardımcı bir program
kullanmadan bu zamanı kısaltmanın yolu kayıt defterinden geçiyor.
Kayıt defterini aç. Çalıştır’a ‘ Regedit ’ yazıp tamam diyerek hızlıca
varabilirsiniz buraya.
Burada soldaki gezinti bölmesinden
HKEY_CURRENT_USER\Control
Panel\Mouse anahtarını (klasörünü) bulup tıklayın. Sağ bölmede MouseHoverTime diye bir değer
göreceksiniz. Bunun üstüne çift tıklayın ya da üstünde sağ tıklayıp ‘Değiştir’
deyin.
Bir düzenleme kutusu açılır. Burada Windows
varsayılanı olan 400 yazılı değeri silip, örneğin 50 yapın. 0-4000 arası bir
sayı yazabilirsin. Benim ayarım 30.
Kutuyu 'Tamam' deyip kapatın. Kayıt defterini kapatın.
Ayarınızın
kendini gösterebilmesi için; sistemi yeniden başlatmanız ya da oturumu kapatıp
açmanız gerekiyor.
Şimdi pencereleriniz çok daha çabuk bir
şekilde ön plana çıkar oldu. Fazla hızlı ya da hala yavaş olduysa, yukarıdaki
kayıt defteri işlemlerini tekrarlayarak değeri arttırın ya da azaltın.
Eğer varsayılan hıza dönmek isterseniz
atadığınız değeri gene 400’e çevirin.
Bu ayarlamalar başarılı olduysa, sizin işiniz
tamam. Bundan sonrasına gerek yoksunuz.
2. YOL
XPde, vistada, windows 7de, 8de, 10da çalışır. Windows 8.1de ve 10da denedim. Sonuç tam
başarılı oldu.
SORUN:
'Mouse hover time' ayarımızı yapmamıza rağmen
üstüne gelinen pencere gene varsayılan 400 milisaniye zamanda beliriyor. Maalesef,
Windows, ayarlarımızı tutturamıyor. Bir çok kişi bu noktada sorun yaşıyor.
İnternette mouse hover time sorununu çözmek amacıyla
paylaşılmış hazır tık kayıt anahtarları bulabilirsiniz. Bir çok hazır kayıt
anahtarı sorunsuz çalışır aslında. Hepimiz kullanıyoruz. Ama, benim denediğim bu
'Mouse Hover Time' hazır kayıt anahtarları da, bir sürü tarif de hep başarısız
çıktı. Üstelik bir sürü ayarımı değiştirdiler.
Bu ayarlama için birkaç anahtar değeriyle
oynamak gerekiyor ve bu anahtar değerleri farklı farklı yerdeler. Anahtarların içinde
bulundukları 'Desktop' kayıt defteri klasörünü tümden dışarı vermiş ve
paylaşmış örneğin bir arkadaş. Böylece, bu kayıt klasörü (anahtarı) kaplamındaki
diğer ayarlarını da aktarmış oluyor bize. Bu kayıt anahtarını kullanınca o kişinin
masaüstü ayarlarını da yüklemiş oluyorsun bilgisayarına. Mesela, bir bakıyorsun,
senin daha önce etkisizleştirmiş olduğun kayma, uçma, kafa atma gibi efektler
gene etkinleşmiş. Üstelik asıl yapması gerekeni de yapamamış bu anahtar.
Biz ayarımızı kayıt defterinden kendimiz elle yapacağız.
Bunun için üç kayıt değeriyle oynayacağız.
BU ÜÇ KAYIT DEFTERİ DEĞERİMİZİ KISACA TANIYALIM:
MouseHoverTime
YOL: HKEY_CURRENT_USER\Control
Panel\Mouse\MouseHoverTime
VARSAYILANI: 400 milisaniye
BENİM AYAR: 30 milisaniye
İmleç ile üzerine geldiğimizde, yani odağımızı
bir pencereye koyduğumuzda, o pencerenin etkinleşmesi veya öyle ayarlıysa etkinleşmekle
kalmayıp ön plana da çıkması için ne kadar zaman ( Kaç milisaniye) beklememiz
gerektiğini ayarlar.
UserPreferenceMask
YOL: HKEY_CURRENT_USER\Control
Panel\Desktop\UserPreferenceMask
VARSAYILANI:
98 12 07 80 12 00 00 00
Kurulumdan sonra bilgisayarınızda, büyük bir olasılıkla, özelleştirmeler yapmış bulunacağınızdan dolayı, bu değeri kayıt defterinizde yukarıdaki varsayılan haliyle göremeyeceksiniz.
Örneğin, aşağıdaki işleme
başlamadan önce benim kayıt defterindeki 'UserPreferenceMask' değeri şuna
dönüşük durumdaydı: 98 76 06 80 10 00 00 00
'UserPreferenceMask'
çeşitli kullanıcı arayüzü ( User interface (UI)) özelleştirmelerini
yapılandırır. Bu değer sabit bir değer değildir, değişken bir yapıdadır.
Gelişmiş sistem seçeneklerinde, masaüstünde, temada falan yaptığımız ayarlar bu
değerin yeniden yazılmasına yol açar. Değişimlere göre yeni bir hal alır,
sonuca varır.
Bu
kayıt değerinden ilgilendiğimiz konuya ilişkin iki türlü ayar yapmamız mümkün:
1 - X-Mouse ( Active window tracking Z order) :
Odak fareyi izler. İmlecimizin üstüne geldiği
pencere etkinleşir. Ama diğer pencerelerin önüne çıkmaz.
İmlecimizi ilgilendiğimiz pencerelere getirir
ve etkinleşen bu pencerelerde; örneğin, mouse tekerleğini kullanarak kaydırma yapabiliriz. Ya da arkada kalmadığı için önü kapanmamış
diğer bir penceredeki notlarımızı rahatça takip ederek bu pencereye yazı
yazabiliriz vb.
Bir pencerede işlem yapabilmek için ikide bir
tıklamamıza gerek kalmamıştır sonuçta. Pencereyi ön plana da çıkartmak
istiyorsak ona tıklamamız gerekmektedir.
2 - Full
X-Mouse ( Active window tracking) :
Odak fareyi izler. İmlecimizin geldiği pencere
etkinleşir ve ayrıca ön plana da çıkar. Diğer pencerelerin göz önünde kalmaları
sizin için önemsizse bu ayarı kullanın.
ActiveWndTrkTimeout
YOL: HKEY_CURRENT_USER\Control
Panel\Desktop\ActiveWndTrkTimeout
VARSAYILANI: 500 milisaniye
BENİM AYAR: 30 milisaniye
Üstüne geldiği pencere etkinleşmeden önce,
imlecimiz orada ne kadar zaman beklemeli. Bunu milisaniyeler olarak saptar.
NOT: 'MouseHoverTime'
ile 'ActiveWndTrkTimeout' arasında ne fark
derseniz: Biri mouse pencerenin üstünde ne kadar kalınca, diğeri ise pencere mouse'ın
altında ne kadar kalınca gibi bir fark var. Biri mouse açısından bakıyor olaya,
diğeri pencere açısından. Hani; bardağın yarısı dolu, yarısı boş olayı. Böyle
bir fark var aralarında anladığım kadarıyla.
:)
AYARLAMAYA GELDİ SIRA:
Kayıt defterini aç:
1 ) " HKEY_CURRENT_USER\Control Panel\Desktop " kayıt anahtarında (klasöründe) " UserPreferenceMask " değerine
çift tıkla ya da bu değerin üstüne sağ tıklayıp 'Düzenle' de: Düzenleme kutusu açılır.
Bu kayıt defteri hex anahtarı üstünde işlem
yapmamız gerekiyor. Bu iş için Windows'un hesap makinesini kullanabiliriz. ' Programlayıcı ' moduna alın makineyi ve
'Hex' seçeneğini seçin.
Şimdi, "
UserPreferenceMask " değerinin başındaki iki birimli sayıyı hesap
makinesine gir ve aşağıdaki seçimine uyan değerle topla.
A - Focus Follows Mouse: Odak fareyi izlesin, imlecin durduğu
pencere etkinleşsin, ama diğer pencerelerin önüne çıkmasın istiyorsan, o zaman: '
1 ' ekle. ( 0x1 hex )
B - Full X-Mouse: Odak
fareyi izlesin, imlecin durduğu pencere ön plana da çıksın istiyorsan, o
zaman: ' 41 ' ekle. ( 0x41 hex )
Aşağıdaki örnekte: ' Full X-Mouse ' tercihime göre hesaplamam görülüyor. Yani: 98 + 41 = D9
Eğer tercihim ' Focus Fallows Mouse ' olsaydı, o zaman hesap makinasından şu sonuç
çıkardı: 98 + 1 = 99
Ardından, kayıt defterindeki ilk iki birimli
sayıyı sil ve hesap makinesinden çıkan sonucu yaz yerine.
DİKKAT: Yalnızca ilk iki birimli sayıyı
düzenleyin. Diğerlerini ellemeyin.
Kargaşa yaratmadan silmek için en güzeli: İmleci
sayının başına koyup klavyeden ' Delete ' bas. Bu arada bu sayıya bağıl olan
bir nokta, bir harf falan kendiğinden değişirse sorun yok. Siz ilk iki birim
üzerinde işlem yaptığınızdan emin olun yeter.
Değeri değiştirdikten sonra 'İkili Değeri Düzenle " penceresini " Tamam
" deyip kapat.
NOT:
Bu değeri düzenlediğimizde: Denetim Masası > Erişim merkezindeki: Fare ile üstüne gelindiğinde
pencereyi etkinleştir yazılı kutucuk önceden seçili değildiyse de seçili hale dönüşür.
2 ) "
HKEY_CURRENT_USER\Control Panel\Mouse
" kayıt anahtarında " MouseHoverTime " değerini
düzenle: Buradaki 400 milisaniye değerini istediğin hıza göre değiştir. 0-4000
arası bir sayı yazabilirsin. Benim ayarım 30.
3 ) " HKEY_CURRENT_USER\Control Panel\Desktop" kayıt anahtarında " ActiveWndTrkTimeout " değerinin düzenleme penceresini
aç. 'Taban' seçeneklerinde 'Ondalık' seçeneğini işaretledikten
sonra 'Değer verisi' kutucuğuna 500
milisaniye yerine sana uygun değeri gir. Benimki yine 30.
İşlem tamam. Kayıt defterini kapatabilirsiniz.
Ayarınızın
kendini gösterebilmesi için; sistemi yeniden başlatmanız ya da oturumu kapatıp
açmanız gerekiyor.
YARDIMLIK NOTLAR
1 - KAÇ MİLİSANİYEYE AYARLAMALI?
Full X-Mouse seçiminde: 'Hover time' için 25-30 milisaniye
gibi kısa zamanlar kullanıldığında, pencerelerin üzerlerinden geçerken bile
pencerelerin flaş edip duracağını unutmayın. En iyisi üzerinden geçip giderken
falan etkinleşip ön plana fırlamayacağı bir ayar seçmek. Eli alışkın olmayanlar
için 100 bile fazla hızlı gelebilir. Bakın, rahat ettiğinize göre kayıt
defterleri değerlerini yeniden saptayın. 100-200 arası bir değer iyi gelebilir
' 0
' milisaniye yapmayın, fazla hızdan dolayı sorunlar yaşarsınız. Sistem
Tepsisinin açılan menüsü gibi, içinde tıklanması gereken düğmeleri olan 'Hover
up' pencereleri yakalayıp tutamayabilirsiniz mesela.
2- TEMİZLENMİŞ BİR BİLGİSAYARLA YENİDEN DENE:
Eğer yukarıdaki işlemler sonucunda yine de
başarılı olamazsanız temizlik işe yarayabilir.
Kayıt
defterinde daha önceki oynamalarımız varsa bunları temizleyelim önce:
1 )
Denetim masası > Erişim kolaylığı > Fare kullanımını kolaylaştır >
Fare ile üstüne gelindiğinde pencereyi etkinleştir yazılı kutucuğun işaretini
kaldıralım. Uygula > Tamam.
2 )
Kayıt defterini açın:
● " HKEY_CURRENT_USER\Control Panel\Mouse > MouseHoverTime " değerini
varsayılan değere döndürün. Yani 400
yapın.
●
" HKEY_CURRENT_USER\Control
Panel\Desktop" kayıt
anahtarında (klasöründe) " ActiveWndTrkTimeout " değerinin
düzenleme penceresini açın. 'Taban'
seçeneklerinde 'Ondalık' seçeneğini
işaretleyin ve 'Değer verisi'
kutucuğuna varsayılan değeri girin. Yani 500.
3 ) Oturumu ya da bilgisayarı yeniden
başlatın. Bir temizlik programıyla bilgisayarınızı temizleyin. Temizlik tamam. Artık
yukarıdaki ayarlarımızı temiz bir şekilde yapabiliriz.
3 - ÜÇÜNCÜ PARTİ BİR PROGRAM SORUN ÇIKARABİLİR!
Daha önce 'Actual Window Menager' gibi üçüncü
parti bir program arayüzünden de değiştirilebilen bu ayarla ilgili bir şeyler
yaptıysanız, bunları sıfırlayın. Windowsun ayarlamasıyla bu tür bir programın aynı
ayarı çakışabiliyor.
Bu yüzden, o programı bir süreliğine kapalı
tutun; yeniden başlat ayarındaysa işiniz bitene kadar etkisizleştirin ki: Kayıt
defterinde yaptığımız değişimlerin geçerli olabilmesi için bilgisayarımızı yeniden
başlattığımızda açılıp ortalığı karıştırmasın.
Ayar tamam olduktan sonra yeniden kullanabilirsiniz
bu programı. Ama programın X-Mouse ayarlarının sizin kayıt defteri düzenlemenizdekilerle
uyumlu olduğundan emin olun. Programdaki değerleri, sizin kayıt defteri değerlerinize
eşitleyin.
Çakışma sürüyorsa programın o işlevini devre
dışı bırakıp kullanmayabilirsiniz. Windowsta yaptığınız ayarlamalar yeterli
olacaktır. Çakışma bunlara rağmen sürebilir. Birini tercih etmek zorunda
kalabilirsiniz.
4 -
Bu işlem sonucunda, diğer masaüstü ayarlarınız değişmese de, yine de, bazı ufak tefek arayüz özelleştirmelerinizin çok küçük de olsa değişme ihtimali var. Yani kapatmış olduğunuz bir efekt falan etkinleşebilir.
Denetim masası > Sistem > Gelişmiş Sistem Ayarları ( Eskiden: Özellikleri) > Gelişmiş sekmesi > Performans > Ayarlar; yolundaki seçenekleri kullanabilirsiniz kendi ayarınıza dönmek için.
⚫
4 -
Bu işlem sonucunda, diğer masaüstü ayarlarınız değişmese de, yine de, bazı ufak tefek arayüz özelleştirmelerinizin çok küçük de olsa değişme ihtimali var. Yani kapatmış olduğunuz bir efekt falan etkinleşebilir.
Denetim masası > Sistem > Gelişmiş Sistem Ayarları ( Eskiden: Özellikleri) > Gelişmiş sekmesi > Performans > Ayarlar; yolundaki seçenekleri kullanabilirsiniz kendi ayarınıza dönmek için.
⚫
---------------------------------------------------------------------------------------------
X-MOUSE - FARE İLE ÜSTÜNE GELİNCE ETKİNLEŞEN PENCERELER İŞLEVİ NASIL AYARLANIR?
X-MOUSE - FARE İLE ÜSTÜNE GELİNCE ETKİNLEŞEN PENCERELER İŞLEVİ NASIL AYARLANIR?
-------------------------------------------------------------------------------------------------------------------------


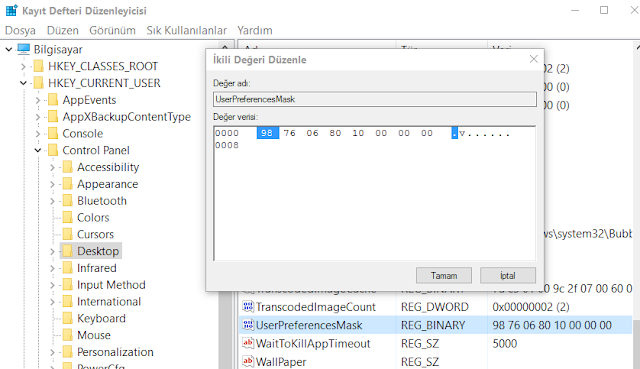






Çok yararlı, çok teşekkür ederim. Uzun zamandır arıyordum, buldum sonunda!!! Ellerinize sağlık :))
YanıtlaSilİşinize yaradığına sevindim.
SilFormat attım bugün, şimdi tekrardan ayarladım sayenizde. Allah razı olsun. :)
SilWindows her yeni sürümü ile birlikte birçok hatayı ortadan kaldırsa da hem yeni eklenen hem de daha önceden beri var olan hataları ile büyük sıkıntılar ortaya çıkarabiliyor. Özellikle üçüncü parti yazılımlar ve kötü yazılımlardan dolayı ortaya çıkan windows hataları ile ilgili aşağıdaki siteyi sizlere önermekteyim. Bu site üzerinden hem windows hatalarına hem de oyun, program, Microsoft yazılımlarının hatalarına rahatlıkla ulaşabilir ve çözüm önerilerini inceleyebilirsiniz.
YanıtlaSilhttp://www.windowshatalari.com